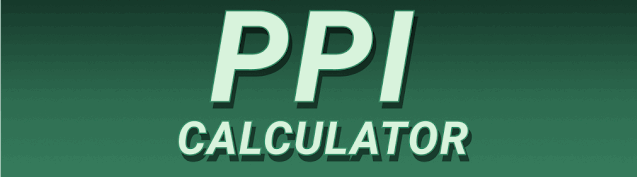Have you ever wondered why some screens look incredibly crisp and detailed, while others appear blurry and pixelated? The answer lies in a crucial aspect of display technology: pixels per inch (PPI). Understanding PPI is key to choosing the right monitor for your needs, whether you’re a gamer, graphic designer, or simply someone who appreciates a sharp, clear image. This comprehensive guide will teach you everything you need to know about Monitor PPI Calculator: Check Your Display’s Pixel Density Instantly, helping you understand its importance, how to calculate it, and how to utilize the information for optimal viewing experience. We’ll explore various calculators, discuss screen resolution and its impact, and delve into the relationship between PPI and other display parameters.
A monitor PPI calculator is a simple tool, often available online, that helps determine the pixel density
of your computer monitor or any other screen displaying images. It calculates the Pixels Per Inch (PPI) based on two key inputs: the screen’s resolution (measured in pixels) and its physical size (measured in inches). This calculation reveals how many individual pixels are packed into each inch of the screen’s surface area. A higher PPI generally indicates a sharper, more detailed image. For example, a monitor with a resolution of 1920 x 1080 pixels and a screen size of 24 inches will have a different PPI than a monitor with the same resolution but a 27-inch screen. This calculator is essential to understanding screen sharpness and clarity.
Understanding Pixels and Resolution
Before diving into the calculations, let’s clarify some fundamental terms. A pixel, short for “picture element,” is the smallest unit of a digital image or display. Your screen’s image is composed of millions of these tiny dots, each illuminated in specific colors to create the overall picture. Resolution refers to the total number of pixels arranged horizontally and vertically across the screen. A resolution of 1920 x 1080 means 1920 pixels horizontally and 1080 pixels vertically, resulting in a total of 2,073,600 pixels.
The Importance of Accurate Measurement
Accuracy is paramount when using a monitor PPI calculator. Incorrect measurements of either the screen’s resolution or its diagonal size will yield inaccurate PPI results. Therefore, it’s crucial to obtain the correct figures from the monitor’s specifications (usually found in the manual or online) or using precise measuring tools for the physical screen dimensions.
Why is PPI Important?
The PPI of a monitor significantly impacts the visual quality and user experience. Higher PPI means more pixels packed into the same physical area, leading to sharper text, finer details in images, and an overall smoother, more refined display. This is especially noticeable when viewing high-resolution images or working on tasks that require intricate detail, such as photo editing or graphic design. Lower PPI can result in a blurry, pixelated image, making text difficult to read and graphics less visually appealing. The ideal PPI for various applications can vary based on individual preferences and visual acuity. But, generally, higher is better.
The Impact of PPI on Different Tasks
For tasks like gaming, a higher PPI translates to sharper textures, more detailed environments, and a more immersive experience. In graphic design, high PPI ensures that designs appear exactly as intended, without any loss of detail or clarity. For everyday use, a higher PPI simply results in a more pleasant and less eye-straining viewing experience. In contrast, lower PPI might make long periods of screen time less comfortable and might cause eye fatigue. The difference becomes particularly apparent when comparing displays side by side.
PPI and Eye Strain
A higher PPI can contribute to reducing eye strain. The sharper images generated reduce the need for your eyes to focus and work harder to interpret the displayed details. This can be a significant factor for users who spend many hours daily working on a computer screen. Conversely, low PPI may cause your eyes to constantly adjust focus, leading to fatigue and discomfort.
How to Use a Monitor PPI Calculator
Most online monitor PPI calculators are user-friendly and require only two pieces of information: the screen’s resolution and its diagonal size. You’ll typically input the resolution as two numbers separated by an “x” (e.g., 1920 x 1080) and the screen size in inches (e.g., 27). Once you’ve entered the correct information, the calculator will perform the calculation and display the resulting PPI value. Many calculators also provide a detailed breakdown of the calculation process. They are often free and readily available online, offering a quick and convenient way to determine your monitor’s pixel density.
Finding Your Monitor’s Resolution
Determining the resolution of your monitor is simple. Most operating systems provide this information directly. In Windows, right-click on your desktop and select ‘Display settings.’ Your resolution will be listed prominently. macOS users can access similar information through System Preferences > Displays. The resolution is generally expressed in the format of width x height, such as 1920 x 1080.
Measuring Your Monitor’s Size
Measuring your monitor’s diagonal size requires a ruler or measuring tape. Make sure to measure the visible screen area, not including the bezels. Carefully measure the diagonal distance from one corner to the opposite corner. This is the crucial value needed for the PPI calculation. Accurate measurement is critical for obtaining an accurate PPI result. Minor errors in measurement could result in a significant difference in the calculated PPI.
Different Types of Monitor PPI Calculators
While many online calculators provide a similar core functionality, there might be minor differences in their features or presentation. Some might offer additional information, such as a comparison of your monitor’s PPI to other common resolutions, or provide visual representations of pixel density. Others might incorporate additional metrics like pixel pitch (the distance between individual pixels). Explore different calculators to find the one that best suits your needs and preferences. Many are free and easily accessible through a simple online search.
Online vs. Offline Calculators
The vast majority of monitor PPI calculators are available online. These are generally convenient and readily accessible. However, offline calculators might exist as part of dedicated display analysis software or integrated into more comprehensive monitor testing utilities. Offline calculators could be advantageous if internet access is unavailable, however, they are less common.
Features to Look For
When choosing a monitor PPI calculator, consider features that can enhance accuracy and understanding. Look for calculators that clearly display the formula used, allow for adjustments in units (e.g., centimeters), and possibly offer an easy-to-understand visualization of the results. Some advanced calculators might offer comparative data, showing how your monitor’s PPI stands against others with different resolutions and sizes. This additional information will help you better understand the quality of your display.
Benefits of Knowing Your Monitor’s PPI
Understanding your monitor’s PPI offers several advantages. Firstly, it allows you to make informed decisions when purchasing new monitors. You can compare PPI values to ensure you are getting the level of sharpness you desire. Secondly, it helps optimize the display settings for your specific monitor. Knowing your PPI allows you to adjust resolution and scaling to achieve the best possible image quality. Finally, it aids in troubleshooting issues related to image clarity or text sharpness. A low PPI might be the cause of a blurry image, and understanding this can help you identify and address the problem effectively.
Choosing the Right Monitor
Choosing a monitor with an appropriate PPI is vital. For tasks requiring high detail, like graphic design or photo editing, a higher PPI is crucial. For general-purpose use, a moderate PPI might suffice. When comparing monitors, always check their PPI values to make an informed decision based on your needs and the type of work you’ll be doing.
Optimizing Display Settings
Knowing the PPI can help optimize your display settings. Adjusting resolution and scaling correctly, based on your monitor’s PPI, ensures that text and images appear sharp and clear. Incorrect settings can lead to blurry text or distorted images, which knowing your PPI helps prevent.
Limitations of PPI as a Sole Metric
While PPI is a crucial factor in determining image sharpness, it’s not the only factor. Other aspects, such as panel type (e.g., IPS, TN, VA), color accuracy, and contrast ratio, also significantly impact the overall visual experience. A high PPI on a poor-quality panel might not result in a visually satisfying display. It’s essential to consider these factors along with PPI to make a comprehensive assessment of the display quality.
Panel Technology and its Impact
Different panel technologies (IPS, TN, VA) have different strengths and weaknesses. IPS panels generally offer superior color accuracy and viewing angles, but might have slightly slower response times compared to TN panels. VA panels usually provide better contrast ratios. Consider these differences when evaluating monitors, even with a high PPI.
Other Display Parameters to Consider
Besides PPI, consider factors like response time (important for gamers), refresh rate (higher rates reduce motion blur), and color gamut (the range of colors the monitor can display). These factors can significantly impact the overall visual experience, regardless of the PPI.
Comparing PPI Across Different Monitors
Comparing PPI across different monitors is straightforward once you have the PPI values. A higher PPI generally signifies a sharper image. However, remember to consider other aspects of the monitors before making a decision solely based on PPI. A higher PPI on a lower-quality panel might not yield better visual quality than a lower PPI on a high-quality panel. Always look at reviews and compare all relevant specifications before buying.
Practical Examples of PPI Comparisons
Let’s compare a 24-inch monitor with 1920 x 1080 resolution (approximately 92 PPI) to a 27-inch monitor with the same resolution (approximately 81 PPI). The 24-inch monitor has a higher PPI, indicating a sharper image. However, if the 27-inch monitor uses a superior IPS panel and offers better color accuracy, the overall quality might still be comparable or even superior, despite the lower PPI.
Beyond Numbers: Considering the Whole Picture
Don’t focus solely on the PPI number. Read reviews, compare features, and consider your specific needs. A higher PPI is generally desirable, but other factors like color accuracy, response time, and panel technology are equally important.
Setting Up Your Monitor for Optimal PPI
Once you know your monitor’s PPI, you can optimize your display settings. This might involve adjusting the resolution, scaling factor, and font sizes to achieve optimal clarity and readability. Most operating systems offer options to adjust the scaling, allowing you to customize the display to your preferences and visual acuity. Experiment with different settings to find what works best for you. A slight increase in scaling might improve readability for users with low vision.
Adjusting Resolution and Scaling
Your operating system allows adjusting the screen resolution. Matching the native resolution of your monitor will generally provide the sharpest image. Scaling adjusts the size of on-screen elements. Experiment with different scaling settings to find the most comfortable and clear display. Most modern operating systems allow for fractional scaling, which provides finer control over the scaling factor.
Customizing Font Sizes and Text Clarity
Adjusting font sizes can significantly impact readability. Increase the font size if necessary for better clarity, particularly if the PPI is relatively low. Most applications provide customisable settings for font sizes, which can be useful.
Advanced Techniques for PPI Optimization
For more advanced users, there are techniques to further optimize the display for PPI. These could include using high-quality fonts, calibrating the monitor’s color profile for accurate color reproduction, and utilizing tools to manage individual application resolutions. These techniques are not strictly necessary for average users, but can enhance the visual quality for professionals.
High-Quality Fonts and Text Rendering
High-quality fonts, like those with clear and sharp glyphs, can make a significant difference in readability, even at lower PPI values. Operating systems offer font management tools, enabling users to change fonts according to preferences. This is useful when dealing with a lower-PPI screen.
Monitor Calibration Tools
Using monitor calibration tools like those from Datacolor or X-Rite can improve the accuracy of the colors displayed on the screen. This is especially valuable for graphic designers or photographers, and can produce much more satisfying results, especially on higher-PPI screens.
Frequently Asked Questions
What is a Monitor PPI Calculator used for?
A monitor PPI calculator helps determine the pixel density (PPI) of your screen by calculating the number of pixels per inch. This is crucial for understanding image sharpness and making informed decisions when purchasing or using a monitor. The higher the PPI, the sharper the image.
How accurate are online PPI calculators?
The accuracy of online PPI calculators depends on the accuracy of the input values (resolution and screen size). Use the specifications provided by the monitor manufacturer for the most accurate results. Small errors in measurements can impact the final PPI value, potentially resulting in a slight variation. Double-check both resolution and screen dimensions.
What is a good PPI for a monitor?
A “good” PPI depends on your needs and preferences. For general use, 90-100 PPI is often considered acceptable. For tasks requiring high detail, such as graphic design or photo editing, higher PPIs (150 or more) are preferred. But remember, PPI isn’t the only factor; panel quality is also crucial.
Can I increase the PPI of my existing monitor?
No, you cannot physically increase the PPI of your existing monitor. PPI is determined by the physical size and resolution of the screen. However, you can optimize the display settings (resolution and scaling) to improve image sharpness and readability.
What’s the difference between PPI and DPI?
PPI (pixels per inch) refers to the number of pixels on a screen, while DPI (dots per inch) refers to the printer’s resolution. Although similar, they measure different things – one is screen resolution, the other is printing resolution. They are related but not interchangeable.
Why does my screen look blurry even with a high PPI?
Even with high PPI, a blurry screen could be due to incorrect display settings (resolution or scaling), a damaged or poorly calibrated monitor, or other factors like poor quality panel. Check your settings and consider getting the monitor professionally checked if the issue persists.
Does a higher PPI always mean a better monitor?
Not necessarily. While a higher PPI generally indicates a sharper image, it’s just one factor to consider. Other aspects, such as panel type, color accuracy, contrast ratio, response time, and refresh rate, significantly influence overall display quality.
Final Thoughts
Understanding your monitor’s PPI is a crucial step in achieving an optimal visual experience. A Monitor PPI Calculator: Check Your Display’s Pixel Density Instantly is a simple but powerful tool that can provide valuable insights into your screen’s capabilities. While a higher PPI generally translates to a sharper, clearer image, remember that it’s just one piece of the puzzle. Factor in other aspects like panel type, color accuracy, and personal preferences when choosing or optimizing your display. By understanding PPI and utilizing the available tools effectively, you can significantly enhance your viewing experience and enjoy clearer, sharper images on your screen. Remember to always consider your specific needs and preferences when evaluating a monitor. Using this knowledge, choose your next monitor wisely, and prepare to enjoy sharper visuals.