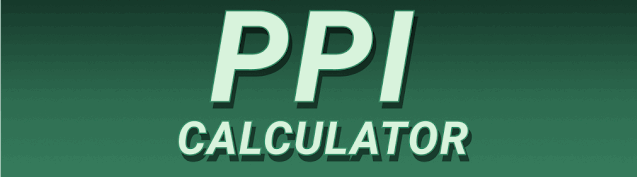Are you ready to transform your digital images into stunning, high-quality prints? Understanding Image PPI Calculator: Find the Best Pixel Density for Printing is crucial for achieving crisp, clear results. This comprehensive guide will walk you through everything you need to know about PPI, DPI, resolution, and how to use a PPI calculator to ensure your prints look their absolute best. We’ll cover the technical details in a simple, easy-to-understand way, whether you’re a seasoned graphic designer or just starting out. Get ready to master the art of print-ready images!
Before diving into PPI calculators, let’s establish a foundational understanding. “Pixels” are the tiny squares of color that make up a digital image. PPI (Pixels Per Inch) refers to the number of pixels contained within one inch of your image. A higher PPI
value translates to a higher resolution image, meaning more detail and sharpness. This is fundamentally different from DPI (Dots Per Inch), which refers to the number of ink droplets a printer lays down per inch. While often used interchangeably, PPI relates to the image’s digital resolution, while DPI relates to the printer’s physical output. Understanding this distinction is key to achieving quality prints.
The Impact of PPI on Print Quality
A low PPI image will appear pixelated and blurry when printed, especially at larger sizes. Imagine trying to enlarge a pixelated image – the individual squares of color become clearly visible, ruining the overall aesthetic. Conversely, a high PPI image retains its sharpness and detail even when printed at a large scale. The ideal PPI for printing depends on the type of printer, the intended print size, and the level of detail required. Generally, 300 PPI is considered a good starting point for most print projects.
Why Use an Image PPI Calculator?
Manually calculating the required PPI for a specific print size can be tedious and prone to errors. An image PPI calculator simplifies this process significantly. These online tools allow you to input your desired print dimensions (width and height in inches) and the desired resolution (PPI). The calculator will then output the required image dimensions in pixels, ensuring your image is properly sized for printing. This eliminates guesswork and prevents disappointing, blurry prints.
Choosing the Right PPI Calculator
Many free and paid online PPI calculators are available. When selecting one, consider factors like ease of use, the ability to handle different image formats, and the availability of additional features, such as image resizing capabilities. A user-friendly interface is crucial, particularly for beginners. Many professional photo editing software packages (like Photoshop and GIMP) also include built-in tools for adjusting image resolution and PPI.
How to Use an Image PPI Calculator
Most online PPI calculators have a straightforward interface. Typically, you’ll need to input the following information:
- Desired print width (inches)
- Desired print height (inches)
- Target PPI (pixels per inch)
Once you enter these values, the calculator will compute the required image width and height in pixels. You’ll then need to resize your original image to these dimensions in your image editing software. This will ensure optimal print quality.
Understanding the Output
The output of a PPI calculator usually includes the required pixel dimensions (width and height). This information is critical for resizing your image correctly in image editing software. Incorrect resizing can lead to a loss of quality, so meticulously following these calculated dimensions is paramount. Also, pay attention to whether the calculator provides additional information such as file size estimations, as this can assist in anticipating storage space requirements.
Choosing the Right PPI for Your Print
The ideal PPI for printing varies depending on the type of print and its intended use. For example, high-resolution images (300 PPI or higher) are ideal for fine art prints, photographic prints, and other projects where exceptional detail is required. Lower resolution images (e.g., 150 PPI) might suffice for less critical projects, such as web banners, or low-resolution posters. The type of printing process (inkjet, laser, etc.) can also influence the optimal PPI.
High-Resolution vs. Low-Resolution Images: A Comparison
High-resolution images (e.g., 300 PPI) offer superior detail and clarity, resulting in sharper, more vibrant prints. However, they also require significantly more storage space. Low-resolution images (e.g., 72 PPI), typically used for web display, lack detail and can appear pixelated when printed at larger sizes. Consider these trade-offs when choosing the optimal PPI for your project. A simple rule of thumb: for anything needing crisp detail, aim for 300 PPI or higher.
Image File Formats and PPI
Different image file formats handle resolution and PPI in varying ways. For instance, JPEG files are lossy, meaning some image data is lost during compression, potentially impacting image quality. TIFF and PNG files are lossless, preserving all the image data, ensuring better quality for printing. Choosing the correct file format is crucial for maintaining print quality, especially when working with high-resolution images.
Working with Different Image Formats
While JPEGs are popular for their smaller file sizes, they are not always ideal for print. TIFF and PNG offer superior quality for high-resolution printing. Remember, even if you start with a high-PPI image in a JPEG, lossy compression during saving can still degrade the image and negatively impact print quality. PNGs are especially good for images with sharp lines and text.
Common Mistakes to Avoid When Printing
One common mistake is neglecting to check the image’s PPI before printing. Printing a low-resolution image at a large size will invariably result in a blurry print. Another mistake is using the wrong image file format – using a lossy format like JPEG for high-quality prints can significantly degrade quality. Finally, ignoring the specific requirements of your printer can also lead to suboptimal results. Each printer has specific settings that can enhance or detract from image quality.
Troubleshooting Low-Quality Prints
If your print appears blurry or pixelated, carefully review the PPI of your image. If it’s too low, you’ll need to either find a higher resolution version of the image or reduce the print size. Ensure you’re using a suitable file format (TIFF or PNG are ideal for print). If the problem persists, check your printer settings. Ensure you’ve selected the correct resolution and print quality settings; your printer’s manual can be helpful here.
Image Editing Software and PPI Adjustment
Most image editing software allows you to adjust the PPI of your image. Programs like Adobe Photoshop, GIMP (a free alternative), and others offer robust tools for resizing and changing the resolution. Properly utilizing these tools is essential for ensuring your images are correctly sized and have the appropriate PPI for printing. Be sure to make these adjustments before you export your image for printing.
Resizing Images Without Quality Loss
While you can increase the PPI of an image in software, this does not add actual detail. Increasing PPI will simply enlarge the existing pixels; it won’t add any new information, potentially leading to pixelation. To maintain quality, it is best to start with the highest resolution image possible. If you need to decrease the size of your image, you are less likely to encounter significant quality loss. Most image editors offer settings for resizing without heavy data loss, but always review the before and after versions to ensure you’re satisfied.
Online vs. Offline PPI Calculators
Both online and offline PPI calculators offer convenient methods for determining the correct pixel dimensions for printing. Online calculators are easily accessible but require an internet connection, while offline tools (often found within image editing software) work independently. The choice largely depends on personal preference and whether you require constant online access.
Comparing the Pros and Cons
Online PPI calculators are free, readily available, and often user-friendly. Their main drawback is reliance on the internet; if your internet connection is down, these tools are unusable. Offline calculators are built into software packages, making them always accessible. However, you are limited to the software you own. The choice depends on individual needs and priorities – convenience versus offline accessibility.
Advanced Techniques for Print Optimization
Beyond PPI, optimizing your images for print involves several steps. Color profiles (like sRGB or Adobe RGB) significantly impact how colors appear on the printed output. Correct color management ensures consistent color representation between digital and print formats. Sharpness adjustments within your image editing software can enhance detail and clarity. Understanding these advanced techniques can take your prints to another level of professionalism.
Color Management and Print Quality
Incorrect color profiles are a common reason for unsatisfactory print results. Different devices and printers interpret colors differently. A mismatch in color profiles can result in unexpected shifts in color saturation and hue between the screen and the printed output. Understanding and correctly configuring color profiles is key to accurate and consistent color reproduction in your prints. Color management software can be invaluable in achieving this goal.
The Relationship Between PPI, DPI, and Print Resolution
While often used interchangeably, PPI and DPI are distinct concepts. PPI describes the resolution of your digital image (pixels per inch), whereas DPI describes the resolution of your printed output (dots per inch). The printer interprets the PPI information to determine how many ink droplets to place per inch. Ideally, they should align closely for optimal print quality. In simpler terms, PPI is how many pixels are in your digital file, and DPI is how many ink dots are laid down by the printer.
Matching PPI and DPI for Optimal Results
While a perfect match isn’t always achievable, aiming for a similar value between your PPI and your printer’s DPI settings is best practice. For instance, if your image has a PPI of 300, aiming for a DPI of 300 or higher in your printer settings can improve the print quality. This ensures the printer has sufficient data from your digital file to produce a high-quality print. It is always worth checking your printer’s recommended DPI settings for optimal results.
Understanding File Size and Print Quality
Higher resolution images (higher PPI) typically have larger file sizes. Larger file sizes require more storage space and can increase print times. Balancing image quality with file size is a crucial aspect of print preparation. The file size is a direct consequence of the number of pixels in your image, and larger file sizes generally reflect higher resolution and better potential print quality.
Balancing File Size and Quality
For efficient workflow and storage management, you might need to make tradeoffs between the ideal print quality and file size. Compression techniques can reduce file sizes but may cause a loss of quality (especially with lossy formats like JPEG). Striking the right balance involves using high-quality images while optimizing file sizes using efficient compression methods. Experimentation and learning to discern the visual differences between compression levels are often necessary.
Different Types of Printers and Their PPI Requirements
Different printers have varying capabilities. Inkjet printers often handle higher PPIs effectively compared to some laser printers. The type of paper used also plays a significant role in final print quality. Understanding your printer’s capabilities and the type of paper you’re using is essential for selecting the appropriate PPI for your print project.
Printer Specifications and Optimal PPI
Always consult your printer’s user manual or specifications to determine its recommended DPI. Using an image with a higher PPI than your printer can handle will not necessarily improve the result, and may lead to wasted time and resources. Conversely, using a lower PPI than recommended will lead to a lower quality print. Knowing your printer’s capabilities is vital for achieving your desired results.
Using a PPI Calculator with Different Image Dimensions
Whether you’re printing a small photo or a large poster, the PPI calculator remains a valuable tool. By correctly inputting the desired print dimensions, you ensure your image is appropriately scaled for its intended size. The output of the calculator gives you the precise pixel dimensions needed, preventing image distortion or blurring.
Calculating PPI for Various Print Sizes
From business cards to billboards, the same basic principles apply. The PPI calculator handles different dimension units (inches, centimeters) and consistently provides the required pixel dimensions. Remember, the ideal PPI is often dependent on the final print size, with smaller prints often requiring a lower PPI than larger ones to maintain image sharpness and clarity.
Frequently Asked Questions
What is an image PPI calculator used for?
An image PPI calculator helps determine the optimal pixel dimensions for printing an image at a desired size and resolution. It ensures your image isn’t too small (blurry) or too large (excessive file size) for your intended print project.
What is the difference between PPI and DPI?
PPI (Pixels Per Inch) refers to the number of pixels in a digital image, while DPI (Dots Per Inch) refers to the number of ink dots a printer lays down per inch. PPI is the digital resolution, DPI is the physical print resolution. While related, they are not interchangeable.
What PPI is best for printing photos?
300 PPI is generally considered the ideal PPI for printing high-quality photographs. This ensures sharp detail and vibrant colors in the final print. However, higher values may also provide better quality in some cases. Ultimately it depends on the desired size and the specific printer being used.
Can I increase the PPI of an image after it’s been taken?
You can technically increase the PPI of an image in image editing software, but this doesn’t add detail; it just enlarges the existing pixels, resulting in a blurry image. It’s crucial to start with a high-resolution image and then adjust the PPI accordingly for printing.
What happens if I print an image with too low PPI?
Printing an image with too low a PPI will result in a blurry, pixelated print, especially when the image is enlarged. The individual pixels will be clearly visible, ruining the print’s clarity and visual appeal.
What if my image has a higher PPI than my printer supports?
While generally not harmful, having an image with a higher PPI than your printer supports won’t necessarily improve the print quality. The printer will still output at its maximum DPI, so the excess detail will be lost. It may lead to unnecessarily large file sizes and increased processing time.
What image file format is best for printing?
TIFF and PNG are generally preferred for printing, as they are lossless formats and preserve image quality. JPEGs, while convenient for web use, can lose detail during compression and may not be ideal for high-quality prints.
Final Thoughts
Mastering the art of print-ready image preparation involves understanding and effectively utilizing tools like the Image PPI Calculator. By correctly determining the necessary pixel dimensions based on your desired print size and resolution, you can avoid the common pitfalls of blurry or pixelated prints. Remember, choosing the right PPI, understanding file formats, and employing proper color management are crucial for achieving professional-quality print results. Don’t settle for subpar prints; utilize the knowledge and tools discussed in this guide to elevate your print projects to a new level of excellence. Now, go create some stunning prints!